Eine schrittweise Anleitung zum Erstellen einer Windows Server 2019-Remotedesktopdienste-Bereitstellung.
Ich habe dies zuvor basierend auf Windows Server 2012 R2 RDS veröffentlicht und dachte, es sei höchste Zeit, diesen Beitrag auf eine modernere Betriebssystemversion zu aktualisieren.
Ich werde alle Schritte bereitstellen, die zum Bereitstellen einer einzelnen Serverlösung mithilfe der GUI-Tools erforderlich sind.
Obwohl es sich um eine Einzelserverinstallation handelt, benötigen wir 2 Server, wie unten gezeigt.
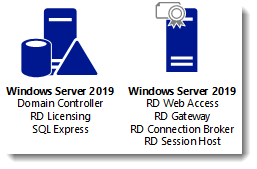
In diesem Handbuch verwendete Software:
Windows Server 2019 ISO (Evaluierung kann hier heruntergeladen werden: https://www.microsoft.com/en-us/evalcenter/evaluate-windows-server-2019 ).
SQL Server 2017 Express x64 (die kostenlose Version kann hier heruntergeladen werden: https://www.microsoft.com/en-us/download/details.aspx?id=55994 ).
SQL Server 2016 Native Client (kostenlose Version kann hier heruntergeladen werden: https://www.microsoft.com/en-us/download/details.aspx?id=52676 . Nachdem Sie auf die Download-Schaltfläche geklickt haben, wählen Sie ENU \ x64 \ sqlncli.msi ). Obwohl ich SQL Express 2017 installiere, sind keine neueren Client-Tools verfügbar.
SQL Server Management Studio (kostenlos und kann hier heruntergeladen werden: https://docs.microsoft.com/en-us/sql/ssms/download-sql-server-management-studio-ssms ).
Und ein Zertifikat. Ich habe meine kostenlos von https://www.sslforfree.com/ erhalten . Dieses Zertifikat muss den vollqualifizierten Domänennamen enthalten, den Sie als RD-Webzugriffs-URL verwenden (meine lautet in diesem Handbuch rds.it-worxx.nl). Es muss im PFX-Format vorliegen und Sie müssen den privaten Schlüssel darin haben.
Dieses Handbuch konzentriert sich nicht auf das Erstellen einer Domäne mit einem einzelnen Domänencontroller und das Hinzufügen des zweiten Servers als Mitgliedsserver zu dieser Domäne.
In diesem Handbuch werden auch einige Grundkenntnisse vorausgesetzt. Ich werde nicht näher darauf eingehen, wie eine Sicherheitsgruppe erstellt und ein Computerkonto hinzugefügt wird. Ich werde auch nicht detailliert beschreiben, wie SQL Express installiert oder Anmeldungen zu einem Sicherheitskontext der SQL Server-Instanz hinzugefügt werden. Wenn Sie zusätzliche Hilfe benötigen, senden Sie mir eine E-Mail mit Details, und ich werde Schritte bereitstellen, um fortzufahren.
ITWDC (1 vCPU, 1024 MB Speicher, dynamisch, 60 GB Festplatte)
Installiertes Windows
IPv4 192.168.0.4/24
.NET Framework 3.5 als Feature hinzugefügt
Active Directory-Domänendienste als Rolle hinzugefügt
Konfigurierte diesen Server als Domänencontroller in einer neuen Gesamtstruktur: it-worxx.lab
ITWRDS (1 vCPU, 1024 MB Speicher, dynamisch, 60 GB Festplatte)
Installiertes Windows
.NET Framework 3.5 als Feature hinzugefügt
IPv4 192.168.0.10/24, DNS-Server 192.168.0.4
Konfigurierte es als Mitgliedsserver in der Domäne it-worxx.lab
Installieren der Remotedesktopdienste-Rollen
Melden Sie sich am Domänencontroller an, und klicken Sie im Server-Manager mit der rechten Maustaste auf den Knoten Alle Server, und fügen Sie den zweiten Server mit dem Befehl Server hinzufügen hinzu (oder wählen Sie den Knoten Alle Server aus, klicken Sie auf Verwalten und klicken Sie auf Server hinzufügen).

Nachdem alle in diesem Bereitstellungsszenario benötigten Server vorhanden sind, klicken Sie auf Verwalten und dann auf Rollen und Funktionen hinzufügen.
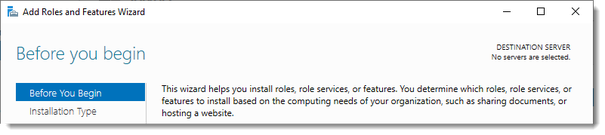
Klicken Sie auf Weiter.
Installationstyp auswählen
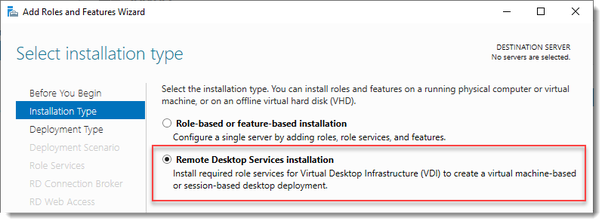
Wählen Sie die Installation der Remotedesktopdienste aus.
Weiter klicken.
Bereitstellungstyp auswählen
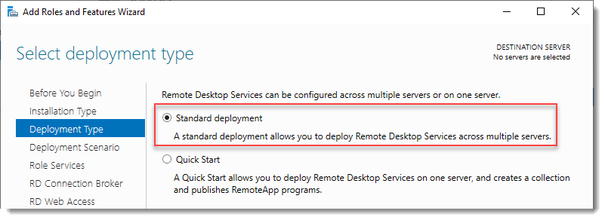
Obwohl Schnellstart möglicherweise eine gültige Option für eine einzelne Serverbereitstellung ist, lassen Sie die Standardeinstellung ausgewählt. Hier werden die Schritte zur Installation der Remotedesktopdienste ausführlicher erläutert.
Weiter klicken.
Bereitstellungsszenario auswählen
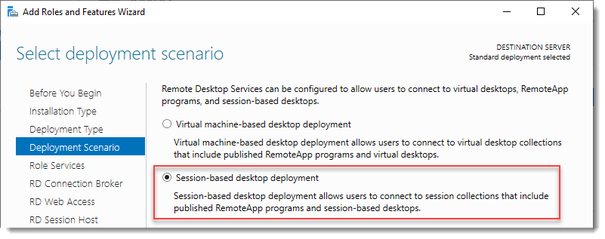
Wählen Sie die sitzungsbasierte Desktopbereitstellung aus.
Weiter klicken.
Rollendienste
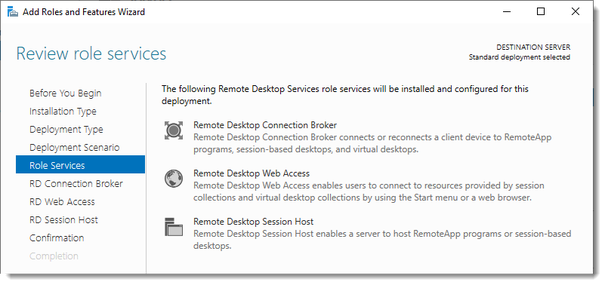
überprüfen Überprüfen Sie die Dienste, die installiert werden.
Weiter klicken.
Festlegen des RD-Verbindungsbrokerservers
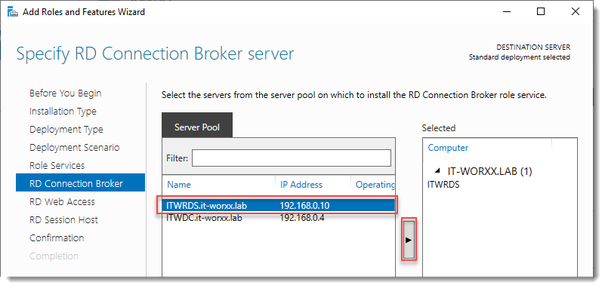
Klicken Sie auf den Mitgliedsserver und dann auf die Schaltfläche Hinzufügen.
Weiter klicken.
Festlegen des RD-
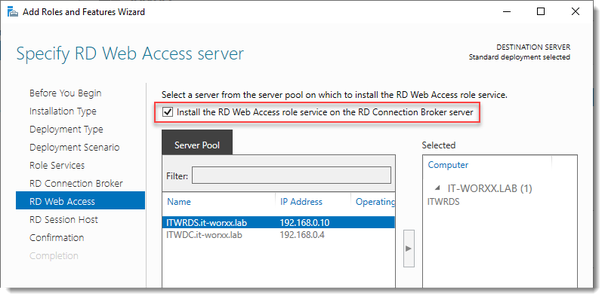
Webzugriffsservers Aktivieren Sie die Option Installieren der RD-Webzugriffsrolle auf dem RD-Verbindungsbrokerserver.
Weiter klicken.
Festlegen des RD-Sitzungshostservers
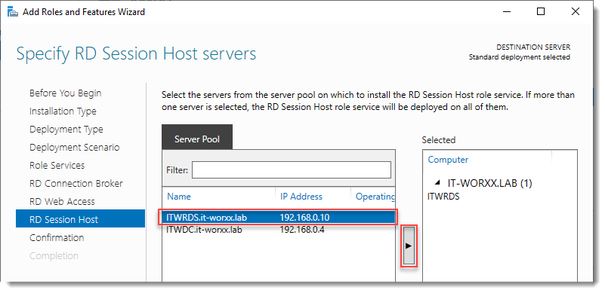
Klicken Sie auf den Mitgliedsserver und dann auf die Schaltfläche Hinzufügen.
Weiter klicken.
Auswahl bestätigen

Aktivieren Aktivieren Sie den Zielserver bei Bedarf automatisch neu.
Klicken Sie auf Bereitstellen.
Fortschritt

anzeigen Warten Sie, bis alle Rollendienste bereitgestellt und der Mitgliedsserver neu gestartet wurde.
Klicken Sie auf Schließen.
Klicken Sie im Server-Manager auf Remotedesktopdienste und scrollen Sie zur Übersicht.
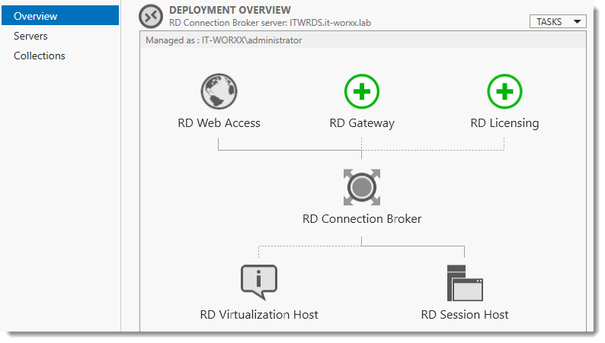
Wie Sie sehen, fehlen in der Bereitstellung ein RD-Gateway-Server und ein RD-Lizenzierungsserver.
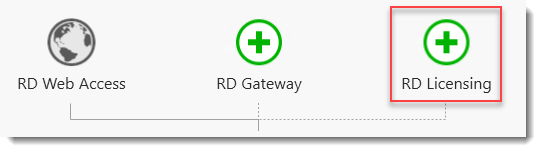
Klicken Sie auf die Schaltfläche Add RD Licensing Server.
Server
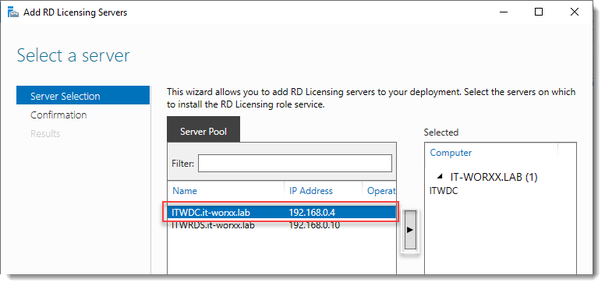
auswählen Klicken Sie auf den Domänencontroller und dann auf die Schaltfläche Hinzufügen.
Weiter klicken.
Auswahl bestätigen
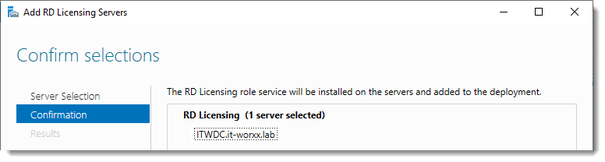
Klicken Sie auf Hinzufügen.
Fortschritt
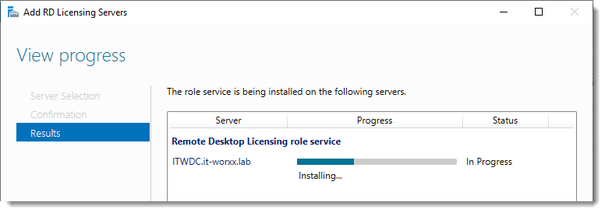
anzeigen Warten Sie, bis der Rollendienst bereitgestellt wird. Es ist kein Neustart erforderlich.
Klicken Sie auf Schließen.
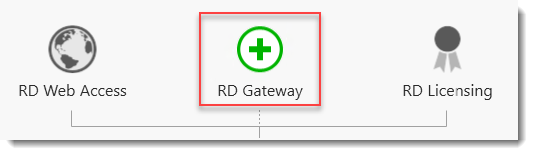
Klicken Sie auf die Schaltfläche Add RD Gateway Server.
Server
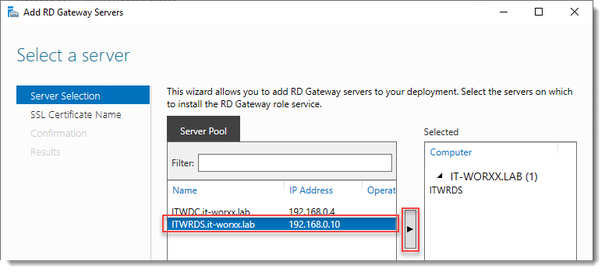
auswählen Klicken Sie auf den Mitgliedsserver und dann auf die Schaltfläche Hinzufügen.
Weiter klicken.
Benennen Sie das selbst signierte SSL-Zertifikat.
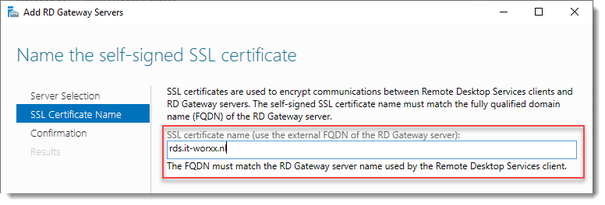
Der Assistent erstellt ein selbstsigniertes Zertifikat. Wir werden uns in Kürze mit Zertifikaten in dieser Bereitstellung befassen. Wir werden das selbstsignierte Zertifikat ersetzen.
Geben Sie den externen vollqualifizierten Domainnamen ein, den Sie auch für die Web Access-URL verwenden. In meinem Fall habe ich mangels eines besseren Namens „rds.it-worxx.nl“ verwendet. Ich wollte nicht „remote.it-worxx.nl“ oder „desktop.it-worxx.nl“ oder irgendetwas anderes verwenden.
Weiter klicken.
Auswahl bestätigen
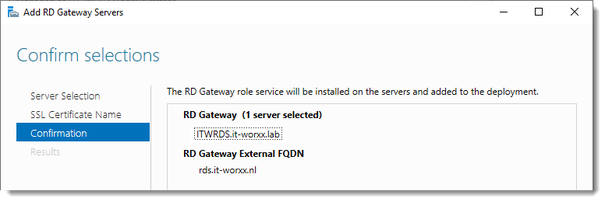
Klicken Sie auf Hinzufügen.
Fortschritt
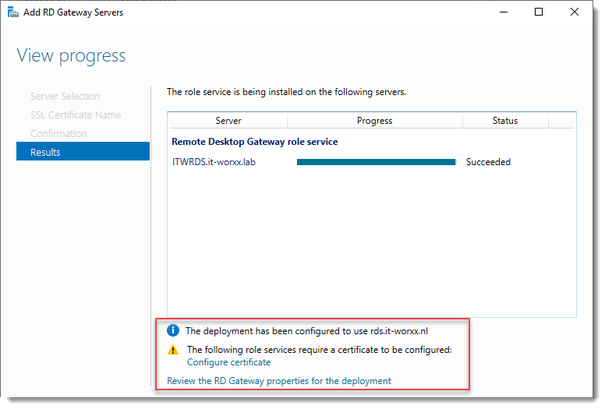
anzeigen Warten Sie, bis der Rollendienst bereitgestellt wird. Auch hier ist kein Neustart erforderlich.
Beachten Sie, dass „rds.it-worxx.nl“ für die Bereitstellung konfiguriert wurde.
Beachten Sie auch, dass noch mehr Zertifikatskonfigurationen erforderlich sind, aber wir werden später darauf zurückkommen. Achten Sie vorerst nicht darauf. Gleiches gilt für die RD-Gateway-Eigenschaften für die Bereitstellung. Wir werden später darauf zurückkommen.
Klicken Sie auf Schließen.
Überprüfen Sie die Rolleninstallation und stellen Sie den Lizenzmodus ein
Werfen wir einen kurzen Blick auf die bisherige Konfiguration.
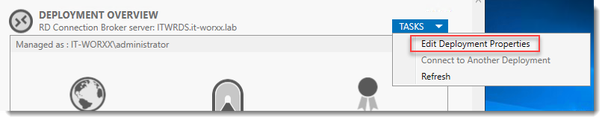
Klicken Sie in Server Manager, Remotedesktopdienste, Übersicht auf Aufgaben und dann auf Bereitstellungseigenschaften bearbeiten.
Konfigurieren der Bereitstellung

Überprüfen Sie die RD-Gateway-Einstellungen und stellen Sie fest, welche Einstellungen verfügbar sind.
Klicken Sie auf RD-Lizenzierung.
Konfigurieren der Bereitstellung

Beachten Sie, dass ein RD-Lizenzserver verfügbar ist, aber noch kein Lizenztyp ausgewählt ist.
Ich habe Pro Benutzer ausgewählt, aber da dies nur eine Anleitung ist, spielt es keine Rolle.
Klicken Sie auf RD Web Access.
Konfigurieren der Bereitstellung

Standardmäßig ist die RD Web Access IIS-Anwendung in / RdWeb installiert.
Dies gilt für Windows Server 2012 R2 RDS, funktioniert jedoch auch für Windows Server 2019 RDS.
Klicken Sie auf Zertifikate.
Konfigurieren der Bereitstellung
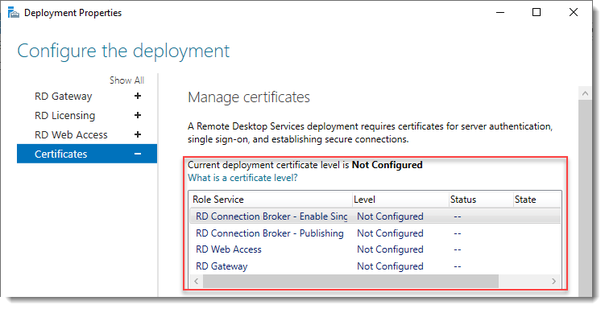
Beachten Sie, dass die Zertifikatsstufe derzeit den Status Nicht konfiguriert hat.
Wie Sie sehen, werden Zertifikate für verschiedene Ziele innerhalb der Bereitstellung verwendet.
Das RD-Gateway-Zertifikat wird für die Client-Gateway-Kommunikation verwendet und muss von den Clients als vertrauenswürdig eingestuft werden. Installieren Sie entweder das selbstsignierte Zertifikat auf allen Clients oder verwenden Sie ein Zertifikat, für das die gesamte Zertifikatkette bereits von allen Clients als vertrauenswürdig eingestuft wird. Wie im Assistenten angegeben, sollte sich der externe FQDN auf dem Zertifikat befinden.
Das RD Web Access-Zertifikat wird von IIS verwendet, um den Browser-Clients eine Serveridentität bereitzustellen.
Der RD Connection Broker hat tatsächlich zwei Ziele, für die er Zertifikate benötigt. Aktivieren der einmaligen Anmeldung (Server-zu-Server-Authentifizierung) und zum Veröffentlichen (Signieren von RDP-Dateien). Wenn Sie sich die Bereitstellung ansehen, werden Sie feststellen, dass der Verbindungsbroker jetzt für die Verwendung von „itwrds.it-worxx.lab“ konfiguriert ist. Daher müssen wir ihn ändern, um auch einen externen vollqualifizierten Domänennamen zu verwenden.
Wenn wir für alle oben beschriebenen Ziele denselben vollqualifizierten Domänennamen verwenden, benötigen wir nur 1 Zertifikat und nur 1 externe IP-Adresse.
Wir werden später auf diesen Assistenten zurückkommen, um das Zertifikat zuzuweisen. Die erste Aufgabe besteht darin, den internen FQDN für den Verbindungsbroker in einen externen FQDN zu ändern.
Klicken Sie auf OK (kein Grund, warum wir die auf der Registerkarte „Lizenzierung“ vorgenommenen Änderungen nicht festschreiben sollten, erinnern Sie sich?)
Ändern des FQDN des Verbindungsbrokers in einen extern auflösbaren FQDN
Öffnen Sie den DNS-Manager auf dem Domänencontroller und navigieren Sie zu Forward Lookup Zone.

Klicken Sie mit der rechten Maustaste auf Forward Lookup Zone und klicken Sie auf New Zone. Führen Sie diesen Assistenten durch, um die Standardeinstellungen zu übernehmen, bis Sie einen Zonennamen eingeben müssen.

Geben Sie den externen FQDN ein, der auch vom Verbindungsbroker verwendet wird.
Beenden Sie den Rest des Assistenten und akzeptieren Sie die Standardeinstellungen.
Navigieren Sie zur neu erstellten Zone.
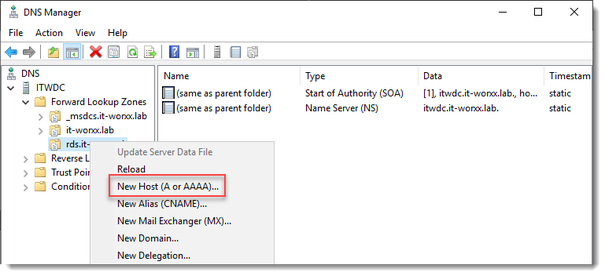
Klicken Sie mit der rechten Maustaste auf die neu erstellte Zone und klicken Sie auf Neuer Host (A oder AAAA).
Neuer Host

Lassen Sie das Feld Name leer, geben Sie jedoch die IPv4-Adresse des Mitgliedsservers (mit der Rolle des RD-Verbindungsbrokers) ein.
Klicken Sie auf Host hinzufügen.
Jetzt kann die Konfiguration „rds.it-worxx.nl“ auf dem Server auflösen, der die Connection Broker-Rolle innehat. Dies funktioniert, da sich „rds.it-worxx.nl“ auch auf dem Zertifikat befindet, das wir später konfigurieren werden .
Erstellen Sie eine neue globale Sicherheitsgruppe mit dem Namen „RD Connection Brokers“ und fügen Sie das Computerkonto für den Mitgliedsserver als Gruppenmitglied hinzu.
Wir benötigen diese Gruppe, um den RD-Verbindungsbroker in einen hochverfügbaren RD-Verbindungsbroker konvertieren zu können. Sie werden in wenigen Schritten sehen, warum wir dies tun müssen.
Starten Sie den Mitgliedsserver neu, um ihm mitzuteilen, dass er Mitglied der Sicherheitsgruppe RDS Connection Brokers ist.
Die nächsten Schritte zum Neukonfigurieren des RD-Verbindungsbrokers hängen von einer SQL-Datenbank ab, die von allen Verbindungsbrokern in der Bereitstellung gemeinsam genutzt wird. Ohne diese Konfiguration stützt sich der RD-Verbindungsbroker auf die interne Windows-Datenbank, die bei der ersten Bereitstellung der Rollen erstellt wurde.
Installieren Sie SQL Express auf dem Domänencontroller (oder verwenden Sie einen vorhandenen SQL Server, falls Sie bereits einen haben).
Es ist nicht empfehlenswert, SQL auf einem Domänencontroller zu installieren, dies gilt jedoch für dieses Handbuch.
Hier ist eine Liste der benötigten Funktionen:

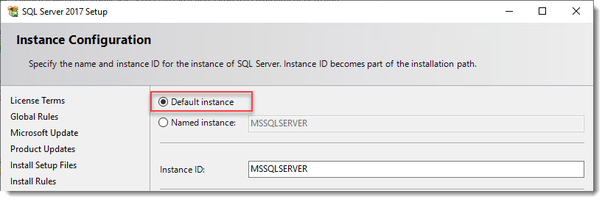
Verwenden Sie die Standardinstanz (klicken Sie also auf Standard und lassen Sie die Auswahl des Assistenten nicht auf der benannten Instanz: SQLEXPRESS).

Stellen Sie den SQL-Dienst so ein, dass er SYSTEM verwendet, da das Standardkonto von SQLSERVER auf einem Domänencontroller nicht verwendet werden kann.
Wenn die Installation abgeschlossen ist, öffnen Sie den SQL-Konfigurationsmanager und navigieren Sie unter SQL Native Client 11.0-Konfiguration zu Clientprotokollen.

Überprüfen Sie, ob TCP / IP unter Clientprotokolle aktiviert ist. Die SQL Express-Installation aktiviert dies standardmäßig. Überprüfen Sie dies jedoch nur, um sicherzugehen, insbesondere wenn Sie einen vorhandenen SQL Server verwenden.
Navigieren Sie unter SQL Server-Netzwerkkonfiguration zu Protokollen für MSSQLSERVER.
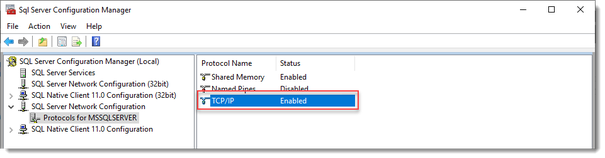
Aktivieren Sie TCP / IP. Wenn es sich um eine neue SQL-Installation handelt, ist diese standardmäßig deaktiviert.
Starten Sie den SQL Server-Dienst neu, wenn Sie diese Einstellung geändert haben.
Stellen Sie auf dem SQL Server sicher, dass Port 1433 nicht von der Windows-Firewall blockiert wird.
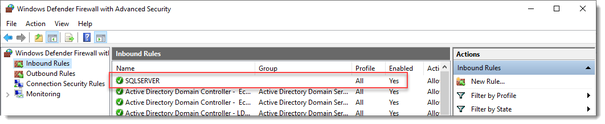
Ich habe die ausführbare SQL Server-Datei zur Ausnahmeliste hinzugefügt, um den gesamten eingehenden Datenverkehr zuzulassen, aber der eingehende TCP 1433 sollte ausreichen.
Wenn Sie SQL Server unter Verwendung der Standardordnerpositionen installiert haben, befindet sich die ausführbare Datei sqlservr.exe unter „C: \ Programme \ Microsoft SQL Server \ MSSQL14.MSSQLSERVER \ MSSQL \ Binn“.
Öffnen Sie SQL Server Management Studio, stellen Sie eine Verbindung zur Standardinstanz auf dem Domänencontroller her und navigieren Sie unter Sicherheit zu Anmeldungen.
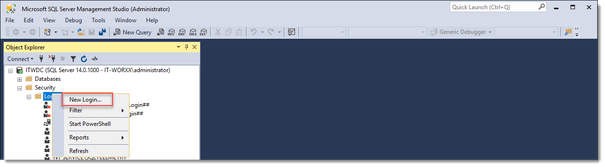
Denken Sie daran, dass Management Studio mit dem SQL Server-Download nicht mehr verfügbar ist, sondern ein anderer Download.
Klicken Sie mit der rechten Maustaste auf Anmeldungen und dann auf Neue Anmeldung.
Login – Neu
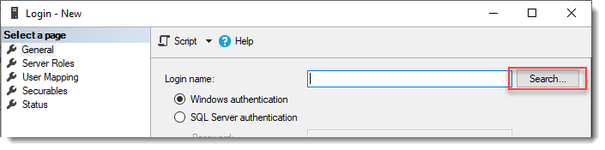
Klicken Sie auf Suchen…
Benutzer, Dienstkonto oder Gruppe
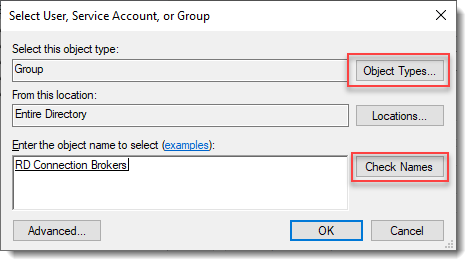
auswählen Klicken Sie auf Objekttypen… und wählen Sie Gruppe.
Geben Sie den Namen der RDS Connection Brokers-Sicherheitsgruppe ein und klicken Sie auf Namen überprüfen.
OK klicken.
Anmelden – Neu
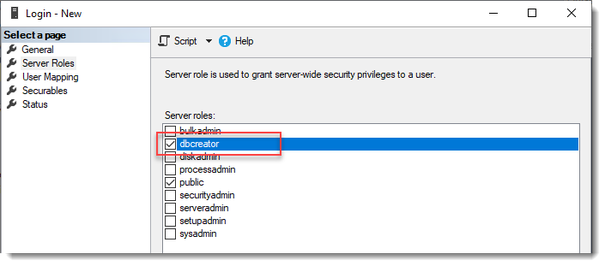
Klicken Sie auf Serverrollen und wählen Sie dbcreator aus.
OK klicken.
Wir haben dem RDS Connection Broker-Server gerade das Recht eingeräumt, Datenbanken zu erstellen.
Dies ist erforderlich, da der RDS Connection Broker-Dienst versucht, von der WID (Windows Internal Database) auf eine (hochverfügbare) SQL Server-Instanz zu migrieren, wenn wir den Broker in einen hochverfügbaren Broker konvertieren.
Installieren Sie den SQL Native Client auf dem Mitgliedsserver (nur Client-Komponenten). Wenn Sie den Mitgliedsserver in diesem Setup zum Installieren von SQL Management Studio verwendet haben, können Sie diesen Schritt überspringen, da der native Client mit der Installation von Management Studio installiert wurde.
Alles, was wir brauchen, ist vorhanden, um den RD-Verbindungsbroker zu konvertieren. Lassen Sie uns genau das tun.
Klicken Sie im Server-Manager auf Remotedesktopdienste und scrollen Sie zur Übersicht.
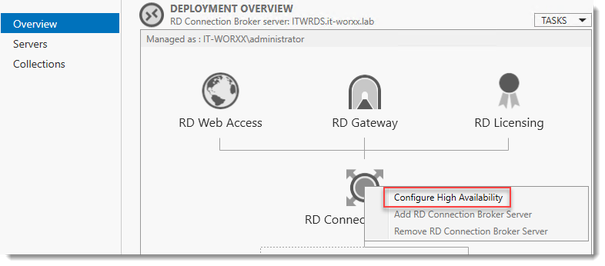
Klicken Sie mit der rechten Maustaste auf RD Connection Broker und klicken Sie auf Configure High Availability.
Bevor Sie beginnen

Also bauen wir hier einen einzelnen Knotencluster auf;)
Sehen Sie sich die Voraussetzungen an.
Wenn Sie mehr als einen RD-Verbindungsbroker haben, müssen diese mit DNS Round Robin konfiguriert werden.
Weiter klicken.
Konfigurieren Sie den RD-Verbindungsbroker für Hochverfügbarkeit.
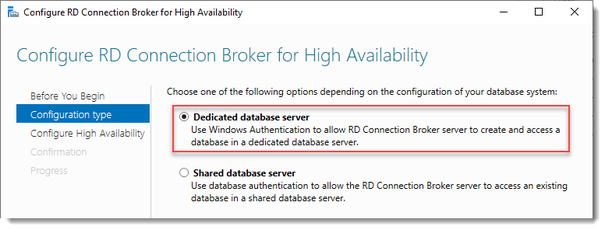
Da wir gerade einen SQL Server dafür installiert haben, lassen Sie die Standardeinstellung ausgewählt. Sie würden beispielsweise die andere Option verwenden, wenn Sie Azure SQL für diese Bereitstellung verwenden möchten.
Weiter klicken.
Konfigurieren von RD Connection Broker für Hochverfügbarkeit
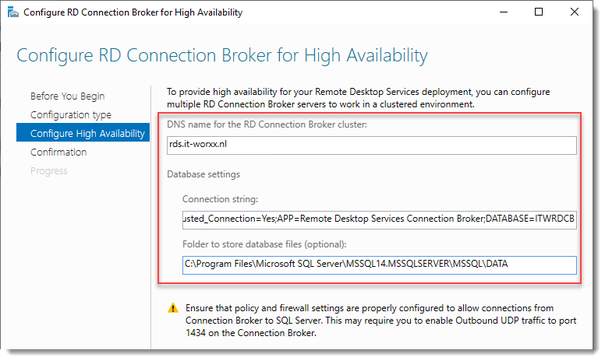
DNS-Name für den RD Connection Broker-Cluster:
Der DNS-Zonenname, den wir zuvor in DNS konfiguriert haben: rds.it-worxx.nl
Verbindungszeichenfolge:
DRIVER = SQL Server Native Client 11.0; SERVER = ITWDC; Trusted_Connection = Ja; APP = Connection Broker für Remotedesktopdienste; DATABASE = ITWRDCB
Ordner zum Speichern von Datenbankdateien:
C: \ Programme \ Microsoft SQL Server \ MSSQL14.MSSQLSERVER \ MSSQL \ DATA
Ich habe den Standardordner der Instanz verwendet.
Weiter klicken.
Bestätigung
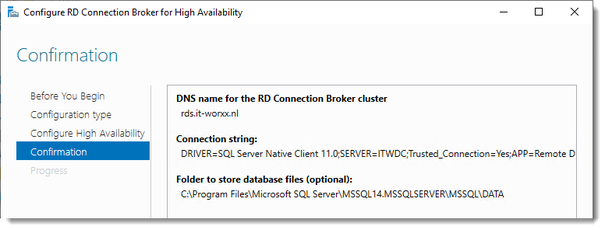
Wenn Sie vor dieser Seite einen Fehler erhalten:
- Überprüfen Sie, ob TCP / IP in Client-Protokollen und für Ihre Instanz aktiviert ist
- Überprüfen Sie, ob Sie vom Mitgliedsserver aus Port 1433 auf dem SQL Server erreichen können
Klicken Sie auf Konfigurieren.
Fortschritt
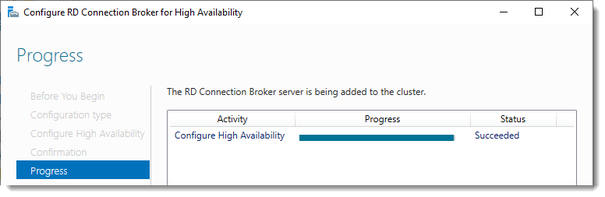
Wenn auf dieser Seite eine Fehlermeldung angezeigt wird:
- Überprüfen Sie die SQL-Berechtigungen für die Sicherheitsgruppe
- Überprüfen Sie, ob der von Ihnen eingegebene Datenbankpfad korrekt ist
Klicken Sie auf Schließen.
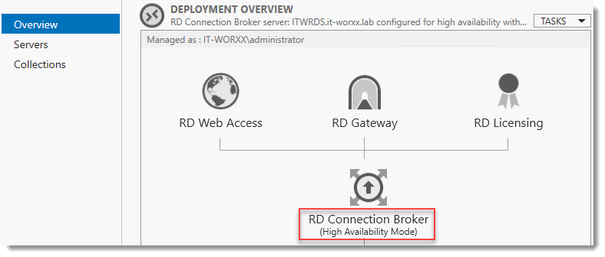
Der RD-Verbindungsbroker befindet sich jetzt im Hochverfügbarkeitsmodus und ist als „rds.it-worxx.nl“ konfiguriert. Endlich können wir die Konfiguration abschließen.
Zertifikate konfigurieren

Klicken Sie in Server Manager, Remotedesktopdienste, Übersicht auf Aufgaben und dann auf Bereitstellungseigenschaften bearbeiten und dann auf Zertifikate.
Konfigurieren der Bereitstellung
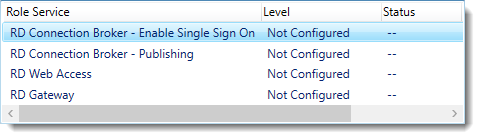
Klicken Sie auf RD Connection Broker – Single Sign On aktivieren und dann auf Vorhandenes Zertifikat auswählen.
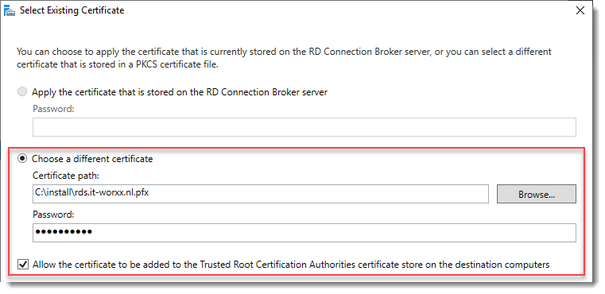
Navigieren Sie zur PFX-Datei, geben Sie das Kennwort ein und aktivieren Sie das Kontrollkästchen Zertifikat zulassen.
Klicken Sie auf OK.

Klicken Sie also auf Übernehmen. Dies dauert eine Weile, seien Sie geduldig.
Konfigurieren der Bereitstellung
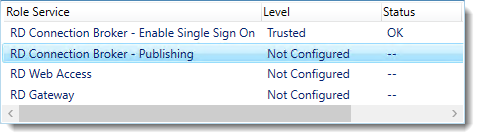
Klicken Sie auf RD Connection Broker – Publishing und dann auf Vorhandenes Zertifikat auswählen.
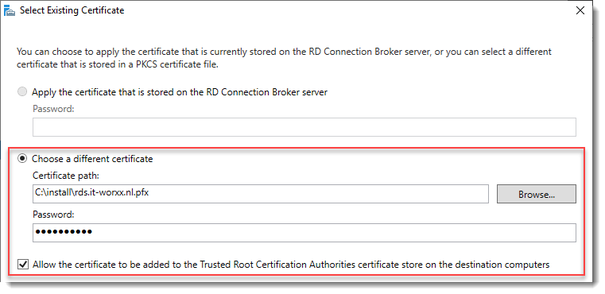
Navigieren Sie zur PFX-Datei, geben Sie das Kennwort ein und aktivieren Sie das Kontrollkästchen Zertifikat zulassen.
Klicken Sie auf OK.

Klicken Sie auf Übernehmen. Dies dauert wieder eine Weile, sei etwas geduldiger.
Konfigurieren der Bereitstellung
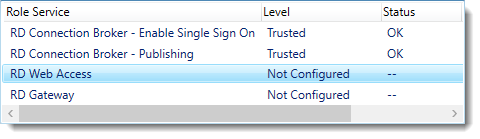
Klicken Sie auf RD Web Access und dann auf Vorhandenes Zertifikat auswählen.

Hinweis: Haben Sie die Warnung bemerkt, als Sie RD Web Access ausgewählt haben?
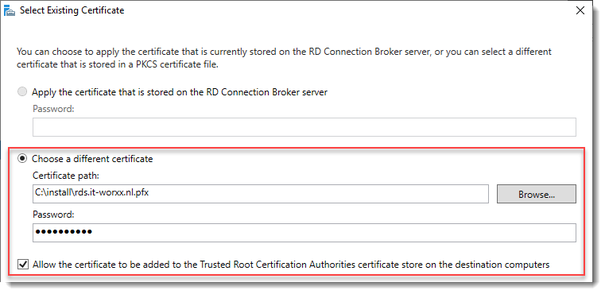
Navigieren Sie zur PFX-Datei, geben Sie das Kennwort ein und aktivieren Sie das Kontrollkästchen Zertifikat zulassen.
Klicken Sie auf OK.

Klicken Sie erneut auf Übernehmen. Dies dauert noch eine Weile, seien Sie etwas geduldiger.
Konfigurieren Sie die Bereitstellung
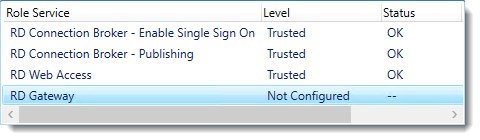
Letzte. Klicken Sie auf RD-Gateway und dann auf Vorhandenes Zertifikat auswählen.
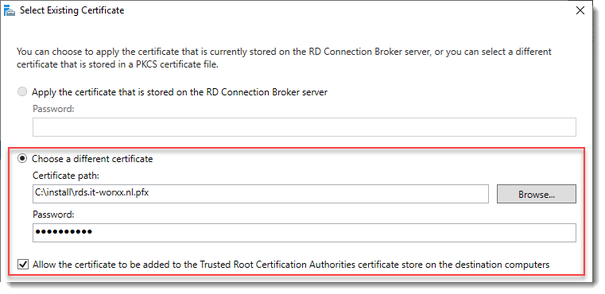
Navigieren Sie zur PFX-Datei, geben Sie das Kennwort ein und aktivieren Sie das Kontrollkästchen Zertifikat zulassen.
Klicken Sie auf OK.
Klicken Sie auf OK, um den letzten Zertifikatschritt anzuwenden.
Alle Server konfiguriert, Zertifikate konfiguriert ..
Eines bleibt noch zu tun: Teilen Sie unserer RDS-Umgebung genau mit, was veröffentlicht werden soll.
Veröffentlichen von Ressourcen für Ihre Benutzer
Tatsächlich können Sie dieses Setup verwenden, um entweder vollständige Desktopsitzungen auf dem Sitzungshost bereitzustellen, oder Sie können festlegen, dass nur Anwendungen auf dem Sitzungshost veröffentlicht werden.
Lassen Sie uns vollständige Desktopsitzungen veröffentlichen.

Klicken Sie in Server Manager, Remotedesktopdienste, Sitzungssammlungen auf Aufgaben und dann auf Sitzungssammlung erstellen.
Bevor Sie beginnen

Überprüfen Sie die Anforderungen. Dies ist in diesem Setup kein Problem, aber Sie können den Zugriff auf diese Sammlung einschränken, indem Sie eine ausgewählte Gruppe von Personen auswählen.
Weiter klicken.
Benennen Sie die Sammlung

Geben Sie einen beschreibenden Namen ein. Dieser Name wird unter seinem Symbol in der Web Access-Oberfläche angezeigt.
Weiter klicken.
Angeben von RD-Sitzungshostservern

Klicken Sie auf den Mitgliedsserver und dann auf die Schaltfläche Hinzufügen.
Weiter klicken.
Benutzergruppen angeben
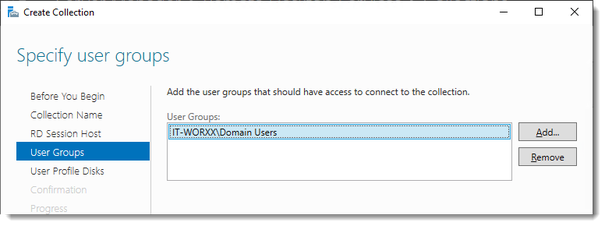
Hier können Sie den Zugriff auf die Ressource einschränken, wenn Sie möchten. Fügen Sie eine oder mehrere Gruppen hinzu, um den Zugriff nur auf diese Gruppen zu beschränken. In diesem Setup reicht die Standardauswahl von Domänenbenutzern aus. Die hier angegebenen Gruppen werden zur Liste der Benutzergruppen hinzugefügt, die über RDP eine Verbindung zu den Sitzungshostservern herstellen dürfen.
Weiter klicken.
Angeben von Benutzerprofildatenträgern
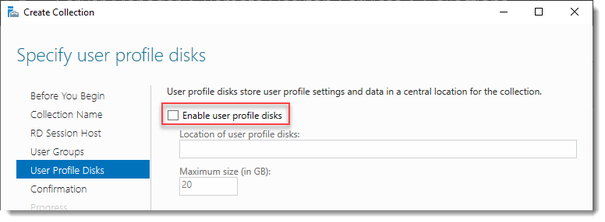
Benutzerprofildatenträger sind in diesem Handbuch nicht im Fokus. Da in diesem Setup keine Dateifreigaben konfiguriert sind, deaktivieren Sie die Option Benutzerprofildatenträger vorerst aktivieren.
Weiter klicken.
Auswahl bestätigen

Überprüfen Sie die Informationen und klicken Sie auf Erstellen.
Fortschritt
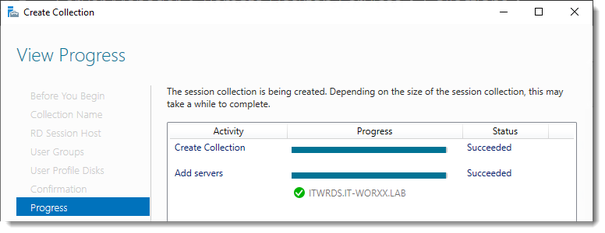
anzeigen Warten Sie, bis die Sammlung erstellt und der Server zur Sammlung hinzugefügt wurde.
Klicken Sie auf Schließen.
Zeit, das Setup zu testen!
Setup testen
Öffnen Sie auf einem Computer, der Zugriff auf Ihr Test-Setup hat (möglicherweise müssen Sie den externen FQDN zu Ihrer Hosts-Datei hinzufügen, wenn Sie ihn nicht im Internet veröffentlicht haben), https://rds.it-worxx.nl/rdweb

Hallo! Zumindest die RD Web Access-Anwendung funktioniert 🙂
Geben Sie einen gültigen Benutzernamen und ein gültiges Kennwort ein (IT-WORXX \ Benutzername oder Benutzername@it-worxx.lab).
Erstellen Sie hierfür einen Benutzer oder verwenden Sie einfach das Domain-Administratorkonto.
Klicken Sie auf Anmelden.

Nach dem Anmelden wird Ihnen die vollständige Desktop-Sitzungssammlung angezeigt, die wir erstellt haben.

Nachdem Sie auf das Full Desktop-Symbol geklickt haben, erhalten Sie die Warnung, dass Geräte umgeleitet werden.

Und wenn Sie auf Verbinden klicken, verbinden Sie sich
Hallo,
ich bin an der Stelle hängen geblieben:
Verbindungszeichenfolge:
DRIVER = SQL Server Native Client 11.0; SERVER = ITWDC; Trusted_Connection = Ja; APP = Connection Broker für Remotedesktopdienste; DATABASE = ITWRDCB
Ich erhalte diese Fehlermeldung:
Für die angegebene Datenbank-Verbindungszeichenfolge wird die datenbankspezifische Authentifizierung verwendet, die der Konfiguration einer freigegebenen Datenbank entspricht. Geben Sie eine Verbindungszeichenfolge mit einer Windows-Authentifizierung für die Konfiguration einer dedizierten Datenbank an.
Hast du eine Idee?
mfg
EM